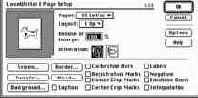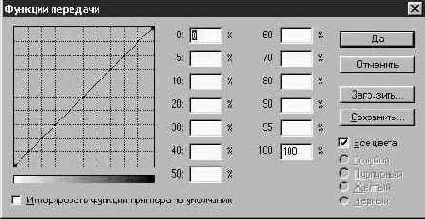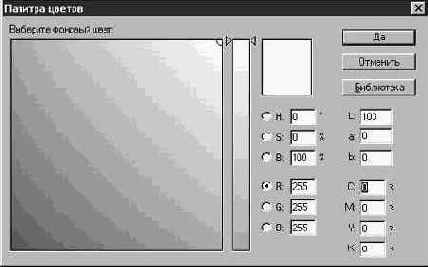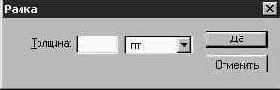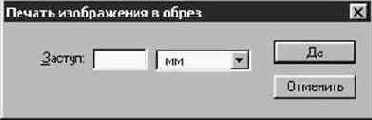Настройка параметров страницы
Итак, изображение готово к печати. Теперь следует подготовить макет печатной страницы. Выберите команду меню Файл - Параметры страницы (File - Page Setup), чтобы вызвать показанное на рис. 13.4 очень важное окно диалога.
Рис. 13.4. Стандартное окно Параметры страницы (Page Setup) системы Mac OS
Важно отметить: вид этого окна зависит от выбранного вами драйвера принтера! Например, несмотря на то что многие лазерные принтеры компьютеров Macintosh используют стандартный драйвер LaserWriter, соответствующее которому окно диалога показано на рис. 13.4, другие принтеры поставляются со своими собственными драйверами. Скажем, принтер Epson Color Stylus снабжается драйвером, который вызывает окно диалога Параметры страницы (Page Setup), подобное показанному на рис. 13.5. Большая часть параметров этих окон диалога остается неизменной, они только выглядят несколько по-разному. Вы заметите также и целый ряд дополнительных параметров, свойственных конкретным типам принтеров.
Рис. 13.5. Окно диалога Параметры страницы (Page Setup), соответствующее принтеру Epson Color Stylus компьютера Macintosh
Рассмотрим все стандартные параметры один за другим. Я собираюсь остановиться лишь на основных и промежуточных параметрах; если же у вас появится желание поиграть с остальными, обратитесь к поставщику вашего принтера. (Обратите внимание также на то, что не во всех ситуациях доступны все параметры.)
Имя принтера всегда появляется в верхней части окна диалога. Убедитесь, что оно соответствует типу вашего принтера!
Свойства (Properties): пользователи Windows могут щелкнуть на данной кнопке, чтобы вызвать окно диалога, позволяющее изменять такие параметры, как размер печатной страницы и ее ориентация, разрешение принтера, качество передачи полутонов и т. п.
Бумага (Paper): позволяет выбрать размер бумаги, на которой вы собираетесь печатать документ. На компьютерах типа Macintosh при смене формата бумаги в левом верхнем углу окна диалога можно наблюдать соответствующее изменение эскиза макета печатной страницы.
Способ подачи (Source): с помощью этого раскрывающегося списка на компьютерах, работающих под управлением Windows, можно изменять способ подачи бумажных листов, который будет использоваться принтером.
Макет (Layout): позволяет настроить размещение печатаемого изображения в пределах печатной страницы.
Уменьшить или увеличить (Reduce or Enlarge): хотите, чтобы изображение печаталось крупнее или мельче, чем обычно? Введите требуемое значение коэффициента масштаба в процентах.
ЗАМЕЧАНИЕ Позднее, когда вы щелкнете на кнопке Печать (Print), о чем пойдет речь в следующем разделе, вы можете столкнуться с трудностями при попытке напечатать файлы большого размера. Если изображение не помещается на печатной странице, то программа Photoshop сообщит вам об этом. После этого можно выбрать вариант продолжения печати, результатом чего явится распечатка лишь части изображения, или вариант остановки печати для настройки параметра Уменьшить или увеличить (Reduce or Enlarge) таким образом, чтобы изображение помещалось на страницу целиком.
Программа Photoshop всегда печатает изображение в центре страницы. Боюсь, что изменить это вам не удастся.
Ориентация (Orientation): вы можете печатать изображения при книжной (Portait) ориентации бумаги, когда высота листа превышает его ширину, или при альбомной (Landscape) ориентации, когда ширина листа больше его высоты.
Растры (Screen или Screens): щелкните на этой кнопке, чтобы вызвать окно диалога Полутоновые растры (Halftone Screens), показанное на рис. 13.6. По умолчанию установлен флажок Использовать растры принтера (Use Printer's Default Screens), и в этом случае у вас отсутствует возможность изменить какие-либо параметры. Если вы хотите самостоятельно настроить отдельные характеристики полутонового растра, сбросьте флажок. Впрочем, установленные по умолчанию значения параметров оказываются вполне удовлетворительными в большинстве ситуаций.
Рис. 13.6. Окно диалога Полутоновые растры (Halftone Screens)
Если настройка параметров растра все-таки необходима, то именно в этом окне диалога можно изменить линиатуру сетки растра (параметр Линиатура - Frequency, измеряемый в количестве линий на дюйм), угол ориентации сетки растровых точек (параметр Угол - Angle), а также форму точек (параметр Форма растровой точки - Shape). Все перечисленные параметры можно изменить отдельно для каждой из красок: Голубой (Cyan), Пурпурной (Magenta), Желтой (Yellow) и Черной (Black), выбираемых в раскрывающемся списке Краска (Ink). Если печать ведется на принтер, соответствующий стандарту PostScript Level 2, то, вероятнее всего, следует установить флажок Точные растры для высокого разрешения (Use Accurate Screens).
Передача (Trasfer): щелкните на этой кнопке для вызова окна диалога Функции передачи (Transfer Functions), показанного на рис. 13.7. Здесь можно произвести настройку передаточной кривой - иными словами, изменить соответствие градаций серого в файле изображения и на бумаге, чтобы результаты печати выглядели светлее или темнее, в зависимости от необходимости. Большая часть принтеров снабжается возможностью автоматической самокалибровки, так что маловероятно, что вам потребуется производить настройку данного параметра вручную.
Рис. 13.7. Окно диалога Функции передачи (Transfer Functions)
Фон (Background): вы хотите напечатать фоновый цвет на странице документа вокруг изображения? Щелкните на кнопке Фон (Background), и перед вами появится стандартное окно диалога Палитра цветов (Color Picker), показанное на рис. 13.8. Цвет, выбранный в этом окне, будет использован только при печати фона и не окажет влияния на само изображения.
Рис. 13.8. Окно диалога Палитра цветов (Color Picker)
Рамка (Border): если вы хотите напечатать рамку вокруг изображения, щелкните на кнопке Рамка (Border). В появившемся окне диалога, показанном на рис. 13.9, можно указать толщину рамки в поле параметра Толщина (Width). Рамка всегда печатается черным цветом, изменить который нельзя. (Как и в случае с параметром Фон - Background, использование рамки никак не сказывается на печати самого изображения.)
Рис. 13.9. Окно диалога Рамка (Border)
· В обрез (Bleed): печать в обрез означает, что часть изображения выходит за край листа бумаги и не будет напечатана. Между изображением и краем листа не оставляется никакого просвета или поля. (Заметьте, что данная возможность реализуется не на всех принтерах. Некоторые типы принтеров физически не способны выполнять печать от самого края листа.)
· Щелчок на кнопке В обрез (Bleed) вызывает появление окна диалога Печать изображения в обрез (Bleed), показанного на рис. 13.10, в котором вы можете указать ширину кромки изображения, которая будет обрезана после печати (на указанном расстоянии от края изображения внутри будут нанесены обрезные метки). Чем выше значение параметра Заступ (Width), тем дальше внутрь изображения будут отнесены обрезные метки и, следовательно, тем меньшая часть изображения сохранится после обрезки. Ширина обрезных кромок должна быть не менее одной восьмой части дюйма (около 3 мм).
Рис. 13.10. Окно диалога Печать изображения в обрез (Bleed)
Подпись (Caption): установите этот флажок, и на печатной странице вместе с изображением будет напечатано содержимое поля Подпись (Caption) окна диалога Информация о файле (File Info) для данного файла. (Чтобы вызвать это окно диалога, выберите команду меню Файл - Информация о файле - File - File Info и проследите за тем, чтобы в раскрывающемся списке Раздел - Section в верхней части окна диалога был выбран вариант Подпись - Caption.) Эта возможность полезна для распечатывания на изображении адресной информации или сведений об авторских правах.
Калибровочные шкалы (Calibration Bars): установите данный флажок, и рядом с изображением будут напечатаны калибровочная шкала и шкала цветов. Калибровочная шкала - это полоска, состоящая из 11 квадратиков различных градаций серого тона, а шкала цветов - это полоса из 11 цветных квадратиков. Они могут быть полезны для калибровки определенного типа принтеров или для того, чтобы протестировать качество печати. (Этот параметр доступен только в случае использования принтеров, поддерживающих PostScript.)
Метки приводки (Registration Marks): установите этот флажок, и по периметру изображения будут напечатаны метки приводки. В зависимости от типа принтера они могут иметь вид "бычьих глаз" (да-да, именно так они и выглядят), прицелов из игры "звездные войны" (круги с перекрестьями) и/или аккуратных крестиков из двух пересекающихся линий. (Вы еще увидите часть этих меток.) Данные метки служат для точного совмещения цветоделенных фотоформ.
Угловые метки обреза (Corner Crop Marks): угловые метки обреза печатаются по углам изображения, указывая места, где изображение должно быть обрезано. Это просто горизонтальные и вертикальные линии.
Боковые метки обреза (Center Crop Marks): эти метки появляются по серединам сторон изображения, указывая на его истинный центр. Они имеют вид перекрестий.
Маркировка (Labels): если этот флажок установлен, рядом с изображением будет напечатано имя файла документа. При печати цветоделенных фотоформ на каждом клише рядом с именем файла печатается наименование цветового канала.
Негатив (Negative): при установке этого флажка принтер инвертирует все цвета изображения. Это значит, что белые участки становятся черными, черные - белыми, а промежуточные оттенки также заменяются на инверсные, то есть имеющие на полутоновой шкале тот же номер, но отсчитываемый от противоположного конца шкалы. В итоге изображение приобретает вид фотографического негатива. Этот режим нужен в тех случаях, когда вывод ведется на слайды для последующего размножения методом офсетной печати, обычно требующей негативного изображения.
Эмульсия вниз (Emulsion Down): установите этот флажок, и ваше изображение будет напечатано в виде зеркального отражения оригинала относительно вертикальной оси. При этом левая и правая части изображения поменяются местами. Подразделение, отвечающее за печать документов, должно сообщить вам, следует ли по каким-то причинам прибегать к такому способу печати.
Интерполяция (Interpolation): интерполяция означает способность некоторых принтеров при печати изменять объем пикселей изображения. Иными словами, любой принтер стандарта PostScript Level 2 может принять изображение низкого разрешения и "на лету" вставить между каждой парой его пикселей новые промежуточные точки, в результате чего разрешение улучшается, а качество печати возрастает. Эту возможность имеет смысл использовать только при печати изображений низкого разрешения.
Перед тем как продолжить, убедитесь, что картинка, которую вы собираетесь напечатать, видна на экране. По умолчанию программа Photoshop печатает все видимые слои и каналы изображения. Если вы хотите ограничиться отдельными слоями или каналами, сделайте видимыми только их, после чего приступайте к печати.
Содержание раздела