Создание контуров на основе выделенных областей
В зависимости от типа изображения данный способ может быть самым простым и быстрым. При его использовании следует просто создать выделенную область и преобразовать ее в контур.
Давайте рассмотрим пример. На рис. 9.1 показано тестовое изображение - раскрытая старинная книга на однородном фоне. Если требуется отделить изображение книги от фона, это делается методом выделения книги.
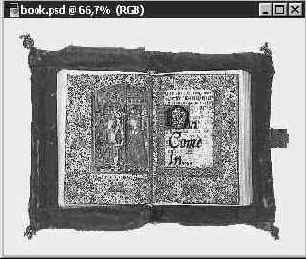
Рис. 9.1. Тестовое изображение. Мы собираемся создать контур, охватывающий книгу по внешнему краю
Как вы помните из главы "Урок 2: выделение областей для редактирования и преобразования изображений", выделить часть изображения можно при помощи целого ряда инструментов. В данном случае лучше всего подойдет Волшебная палочка (Magic Wand), поскольку практически все пиксели фона имеют один цвет. Установите величину параметра Допуск (Tolerance) в 25, чтобы обеспечить попадание всех пикселей фона в выделенную область несмотря на некоторый разброс цветов, выделите фон, а затем обратите выделенную область, выбрав команду Выделение - Инверсия (Select - Inverse) В итоге книга окажется окруженной рамкой выделенной области, как показано на рис. 9.2.
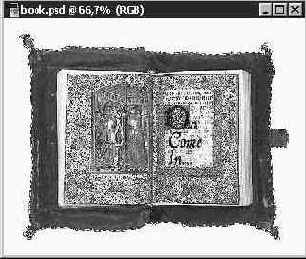
Рис. 9.2. Книга выделена
Теперь преобразуем область в контур:

Рис. 9.3. Меню палитры Контуры (Paths)

Рис. 9.4. Окно диалога Образовать рабочий контур (Make Work Path)
Следует иметь в виду, что сложные контуры занимают достаточно много ресурсов компьютера. Под словом "сложные" подразумеваются контуры с большим числом узловых точек, изгибов, криволинейных сегментов и т. д. Их построение может привести к замедлению обработки изображения компьютером, увеличению размера файлов, а также, возможно, проблемам с печатью изображений. Определенно, остерегайтесь сложных контуров.
В нашем примере я сначала попробовал использовать допуск в 5 пикселей. Как видно из рис. 9.5, качество результата оказалось неприемлемым. Photoshop строил контур слишком произвольно и приблизительно. Видно, что его сглаженная линия не повторяет с достаточной точностью всех изгибов края изображения книги.
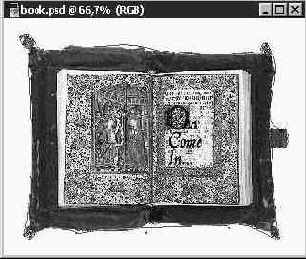
Рис. 9.5. Если контур не прилегает достаточно плотно к границе выделенной области, значит, параметр Допуск (Tolerance) имел слишком большое значение
Если результат оказался неудачным, выберите одну из моих самых любимых команд программы Photoshop: Редактирование - Отменить (Edit - Undo). Отменив построение контура на базе выделенной области, попробуйте использовать меньшую величину Допуск (Tolerance). После нескольких экспериментов я обнаружил, что допуск в 1 пиксель является вполне удовлетворительным (см. рис. 9.6).
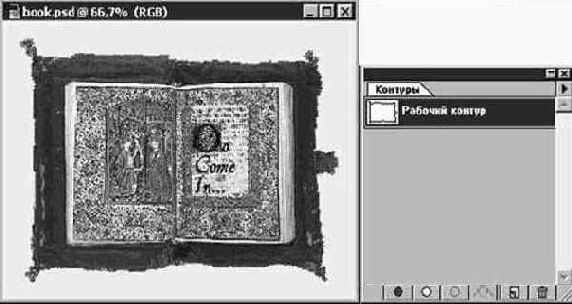
Рис. 9.6. Когда установлена правильная величина параметра Tolerance (Допуск), контур воспроизводит форму выделенной области вполне сносно
Вы можете переименовать контур на свой вкус, выполнив двойной щелчок на его имени в палитре Контуры (Paths). В окне диалога Сохранить контур (Save Path), показанном на рис. 9.7, введите новое имя и щелкните на кнопке Да (OK). Контур "сохранен" в составе файла, так что название окна диалога звучит несколько странно.
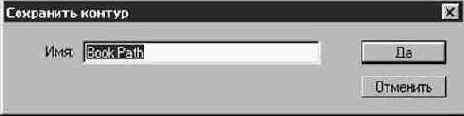
Рис. 9.7. Переименуйте контур, используя окно диалога Сохранить контур (Save Path)
ЗАМЕЧАНИЕ Хотя именование контуров и не является необходимым, это полезно, особенно если вы собираетесь завести множество контуров в одном документе. Если вы, не переименовав первый контур, создадите второй, он заместит первый в палитре Контуры (Paths). Но не расстраивайтесь: оба контура еще существуют, и вы еще можете переименовать первый, если выполните команду Отменить (Undo), а затем выберете в меню палитры команду Сохранить контур (Save Path). Если же это кажется вам слишком путанным, то просто переименовывайте контуры по мере их создания.
Не совсем правильно говорить о создании "контура". На самом деле контур, который мы видим на экране, состоит из целого ряда подконтуров, создаваемых программой Photoshop. Для наших целей, однако, вполне допустимо рассматривать их совокупность как единый контур.
Следует помнить одну особенность: ни один из созданных вами контуров на самом деле не входит в изображение. Это означает, что в изображение при создании контуров вообще не вносится изменений. Можете считать, что контуры располагаются на отдельных слоях, будто они нарисованы на листах прозрачной пленки и имеют единственную цель: облегчить работу с изображением, при этом не оказывая на него никакого влияния.
Имеется и другой способ создания контура на базе выделенной области. Для этого выделите область, а затем щелкните на кнопке Образовать рабочий контур из выделенной области (Make Work Path from Selection) в нижней части палитры Контуры (Paths). Программа Photoshop в этом случае создает контур автоматически (см. рис. 9.8), используя ранее установленное значение параметра Допуск (Tolerance). Не забудьте переименовать контур с помощью окна диалога Сохранить контур (Save Path)!
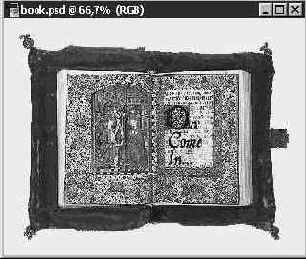
Рис. 9.8. На этот раз выделенная область создана вокруг иллюстрации на левой странице книги. При преобразовании области в контур Photoshop будет использовать величину допуска в 1 пиксель, установленную ранее